Windows Internet Explorer 8, or IE8, is the latest
web browser developed and released by Microsoft Corporation in the
popular Internet Explorer series. IE8 was release in March 2009 and
available for Windows XP and Windows Server 2003 with at least SP2 in
both the 32-bit and 64-bit operating systems.
IE8 is available for
Windows Vista and Windows Server 2008 in both the 32-bit and 64-bit
versions and is the browser shipped with Windows 7 (both 32-bit and
64-bit). Windows Internet Explorer 8 is the successor to Windows
Internet Explorer 7, released in 2006.
With the explosion of
Internet use—even for the inexperienced end user browsing the Internet
for personal reasons as well as for those who use it for work-related
tasks— enhancing the user interface (UI) while providing better levels
of security (which include privacy) has been the focus in the
development of IE8.
Windows Internet Explorer 8
is loaded with new user features to provide end users with a better and
simpler way to get the information they desire from their browsing
experience.
1. Using New User Features of IE8
The new features added to
Windows Internet Explorer 8 are designed to give end users an easy way
to browse the Internet for the information they're looking for while
providing a secure environment for networks by recognizing potentially
bad sites (those attempting to sneak viruses or Trojan horses into the
network), phishing sites (those that attempt to steal private
information about the user), or invasive sites that users may go to
either on purpose or inadvertently.
2. Defining IE8 Accelerators
Windows Internet Explorer 8
includes a new feature that allows you to gain access to Internet
services with a click. By highlighting a word within a web page and
clicking the Accelerator icon, you have access to a range of various
services by default and can add more Accelerators if you desire. In Figure 1, you can see the word cryptographic
highlighted and the Accelerator icon selected. Clicking the Accelerator
icon will bring up a list of currently available services.
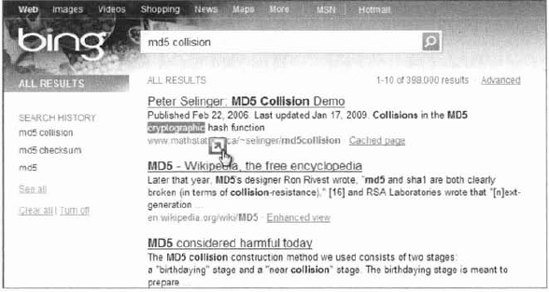
The default set of Accelerator services are shown in Figure 2
and are available to launch a web page to provide information about the
selected text. In this example, I'm going to search Bing for the term cryptographic by choosing Search With Bing.
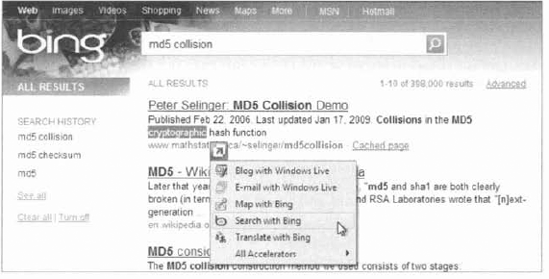
Figure 2
shows the set of Accelerator services installed by default in IE8, but
there are several more currently available and more to be available as
time goes on. You add more Accelerators from the same menu by choosing
All Accelerators and Find More Accelerators (Figure 3).
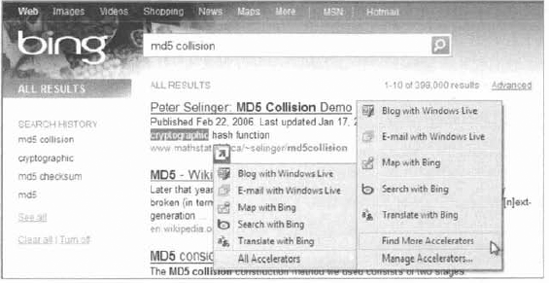
Adding Accelerators
to IE8 will certainly provide a more feature-rich and efficient browsing
experience. Most of the time while browsing, a second browser or new
tab is opened to do further research about the page you're currently
viewing. Lots of times this is just for a quick look at a new piece of
information or to look something up. If you're used to going to a
certain page to find the "extra" information, this would be a great
candidate to add to your Accelerators.
In Exercise 1, you'll add an Accelerator to IE8 from a currently open web page.
Open Windows Internet Explorers and open a web page. Select a word or phrase and choose the Accelerator icon. Choose All Accelerators and then Find More Accelerators. Review the available Accelerators and select the Define With Bing Accelerator:
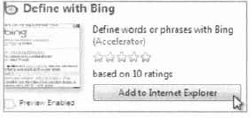
A
confirmation box appears asking if you're sure you want to add this
Accelerator and if you want to make it the default for this Accelerator
category. Select the check box to make it the default and choose Add. You
can verify the installation of the Define With Bing Accelerator by
returning to the web page (or going to any web page), highlighting a
word or phrase, and choosing the Accelerator icon. The Define With Bing
option will now be available.
|
You can also add
Accelerators directly from the IE8 menus, which is also where you can
manage any of the Accelerators you have installed (and that includes
deleting them).
2.1. Managing IE8 Accelerators
To manage the installed
Accelerators or add new Accelerators directly from the IE8 program
interface, perform the following steps:
Open Windows Internet Explorer 8.
Choose the Tools then Manage Add-ons menu choice
From the Manage Add-ons window, select Accelerators from the Add-on Types section
Select
the Accelerator in the right pane that you would like to manage or
Select the Find More Accelerators menu choice in the bottom left of the
Manage Add-Ons window to add more Accelerators to IE8.
2.2. Using Accelerators in IE8
Let's take a look at some
of the different capabilities of the Accelerators in Windows Internet
Explorer 8. In the previous section, we installed the Define With Bing
Accelerator. We discussed the addition of the Define With Bing
Accelerator as being a quick launch of Bing with a define search
functionality implemented in a new tab of IE8.
This is true;
however, the Accelerator provides an even more useful function by giving
you a "preview" of the search without opening a new tab. If you select a
word in a web page you are viewing and would like a definition of the
word, you can open the Accelerators menu by clicking the icon and simply
pausing the mouse pointer over the Define With Bing option. IE8 will
use Bing and display a quick definition in the current window, as shown
in Figure 4, with cryptographic highlighted and the mouse pointer paused over Define With Bing.
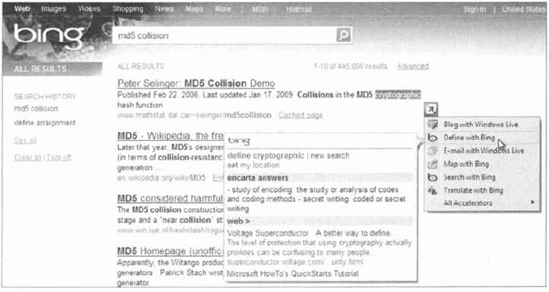
If you think this is cool,
hold on; it gets even better. The default Map With Bing Accelerator
works like Define With Bing. It will open a new tab in IE8 with a
highlighted location address entered and searched with Bing, The Map
With Bing Accelerator also has the preview capability and will show you
an insert in your current page if you hover the pointer over the
address. If you check out Figure 5, you can see that I searched on the latitude and longitude of a lighthouse in Maine.
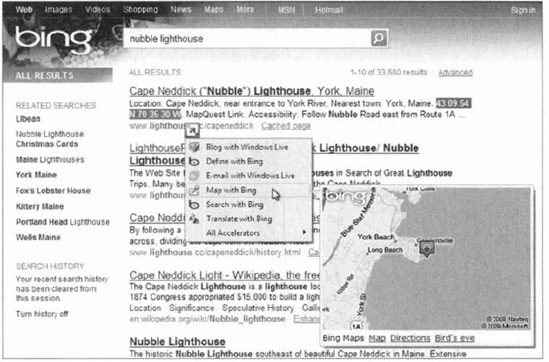
The list of
Accelerators providing internet services is extensive at this time, with
Accelerators available for most of your favorite providers. I've used
examples from Bing here, but if you prefer other search engines and
mapping providers, they already have Accelerators available.
Facebook, eBay, Hotmail,
Google, Linkedin, Trip Advisor, Currency Converter, Wal-Mart, TechNet,
MSDN, UPS Tracking, and USPS Tracking are just a short list of
Accelerators available. As you get used to using the Accelerators, the
functionality they provide will make the browsing experience so much
faster you'll wonder what you did without it. There are other more new
services available in 1E8, like Web Slices.